
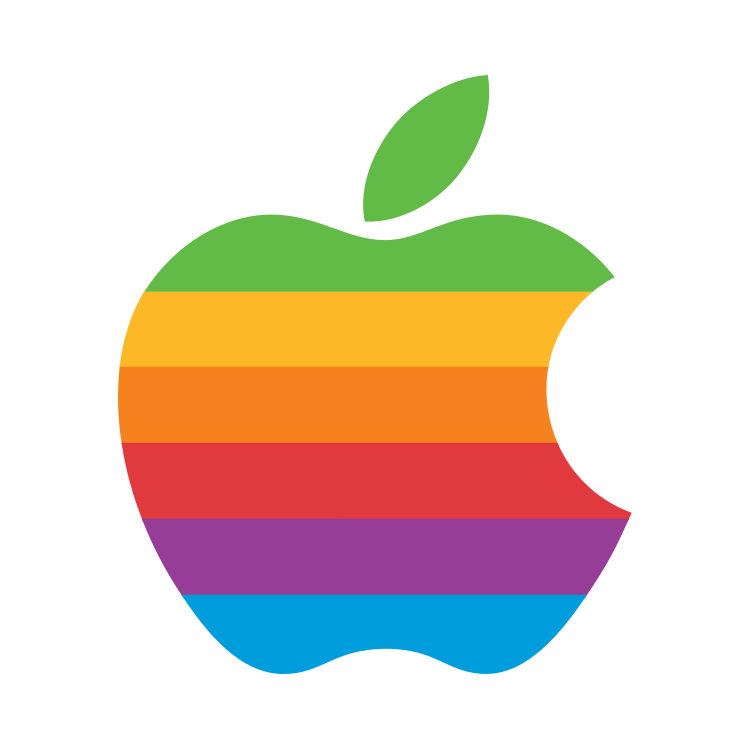
What problem did you have exporting the PDF from Notes, and what version of iOS are you using? I just tested exporting a multi-page scanned PDF from Notes to Files, and it seemed to work fine with iOS 17.1.1.
iOS adds a white background to the scanned pages to create a uniform page size when exporting (e.g. from Notes to Files) while the original scan in both Notes and Files just lets each page be the same size as the original scan. I wish there was a way to control it, since sometimes that behavior is nice and other times… less so. On the other hand, the functionality of uniform page sizes comes in handy when creating layouts like four per page (available in the Print menu, which can then be exported as another PDF).
What is not true?